How to easily add a sender image to Gmail, Thunderbird, Postbox, Airmail and more
In a previous post we discussed why it’s a good idea to include an image of the person who “sends” a transactional email. Adding an image of the person who sent your transactional email increases its value because it becomes more personal and friendly to recipients of it. When your transactional email is personalized and friendly, users open and act on them more.
One way to add the sender’s image to a transactional email is to add an image of the sender in the email’s HTML. While it’s nice to have an HTML image of your email’s sender next to their name in the sign-off at the end of the email, adding it is more difficult than it needs to be.
An easier way to add sender images to transactional email #
Luckily, you can easily add a sender image to your transactional messages for recipients of your email who use Gmail or independent email clients like Thunderbird. Instead of having to change the HTML and then push the updated HTML into production for each of your product’s transactional emails, you can easily upload an image from your computer.
Adding a sender image to Gmail #
- Create a Google Apps or Gmail account that is the same as the one from which you send transactional email. (Do this for each of the email addresses you use to send transactional email.)
- Your new Google Apps or Gmail account will allow you to set a profile image. To change or add a profile image, click the button in the uppermost righthand corner of your Gmail account.

- Next, click the large button that says “Change photo.”
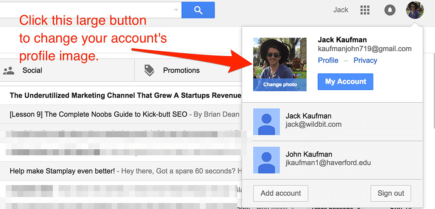
- Now, upload a new profile picture to your Gmail account. Make sure this photo is professional and doesn’t contain inappropriate content. This advice may seem obvious, but you’d be surprised at how often people put sender photos of themselves at parties or other places they likely don’t want their most people to see.
Adding a sender image to independent email clients #
There are lots of smaller email clients that tons of people use like Thunderbird, Airmail, and Postbox. These email clients make it ridiculously easy for you to add a sender image using Gravatar. When you do this, the people who use these email clients see your sender image. Your emails are friendlier and personal, which makes users happier. Here’s how to add sender images to Thunderbird, Airmail, and Postbox.
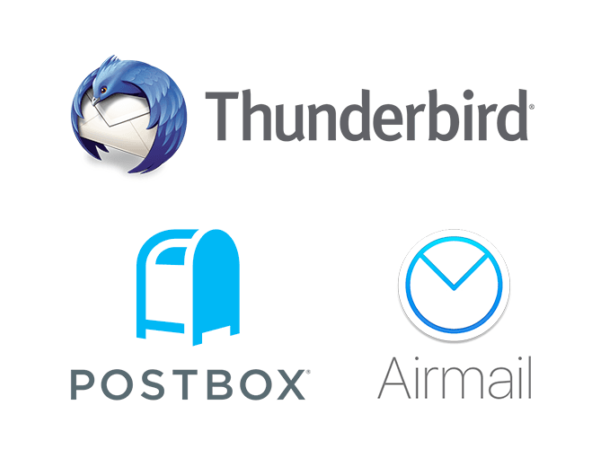
- Create a Gravatar account if you don’t already have one and add a picture to your Gravatar account that you’d like to be your sender image in transactional email. When creating your Gravatar account, be sure to create it with the account you’ll use to send transactional email. If you already have a Gravatar account, you can just associate your existing email address with it.
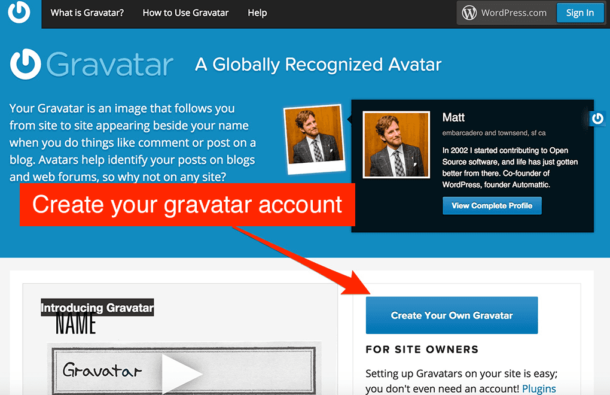
- Add a photo to your Gravatar account and set it as your profile photo (or add one to multiple Gravatar accounts if you send transactional email from multiple email addresses). Again, be sure your profile photo is professional and contains nothing inappropriate.
Note: And that’s all there is to it. Now when someone reads an email from you in Postbox or Airmail, they’ll see your sender photo. This will help personalize their experience and allow you to build trust with them.
Note: For Thunderbird, the Gravatar sender photo effect only works for users of this extension, so it won’t have as great an impact, but it’s still good to do.
To add an HTML sender image or to use these techniques? #
Whether you change all of your transactional emails’ HTML to add a sender image or use one of these techniques is up to you. If you’re good at HTML and CSS and know how to deploy software then you’ll likely benefit from putting a sender image into your emails as HTML. But, if you don’t have these skills, then use the Gmail and Gravatar strategies to put sender images into as many of your transactional emails as possible.
Do you have any questions or thoughts related to this post? If so, please let us know about them in the comments.


